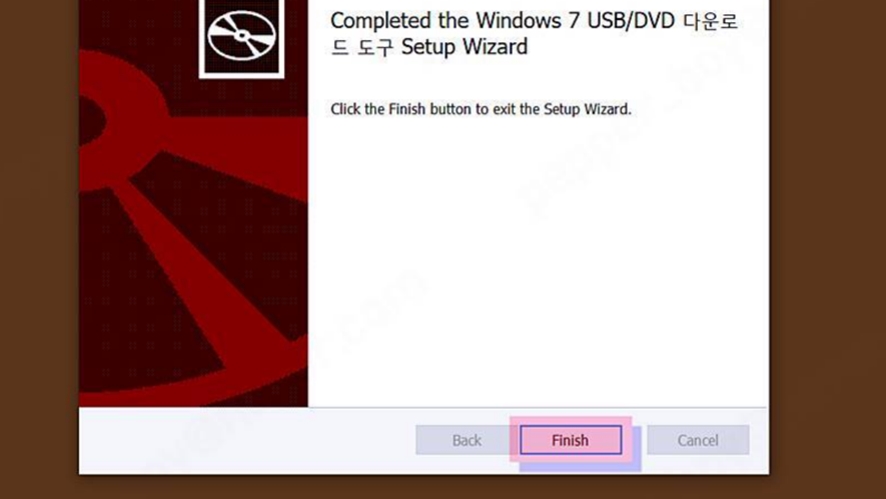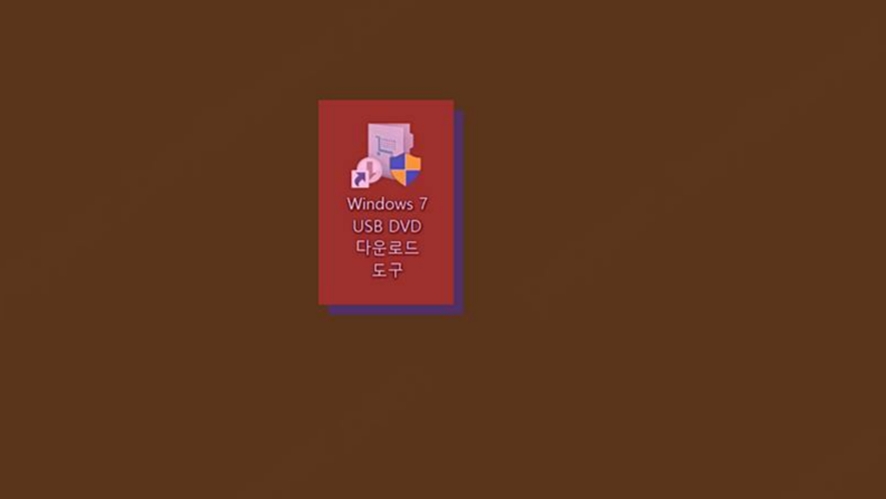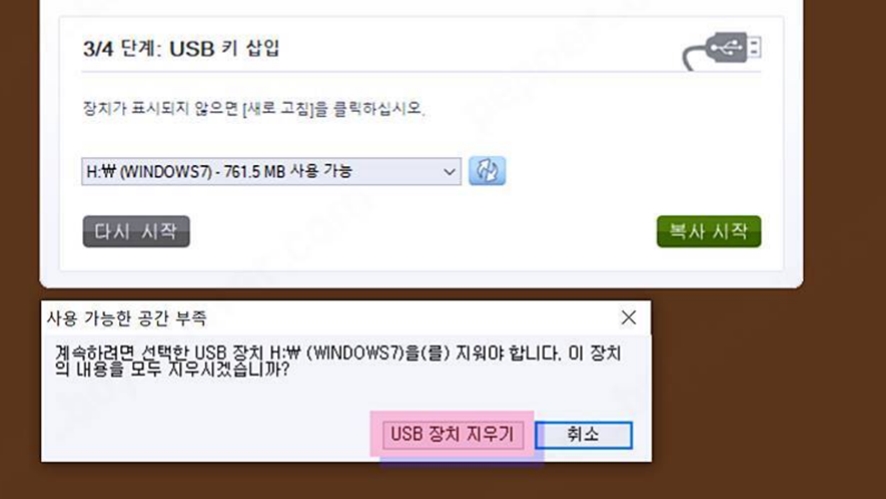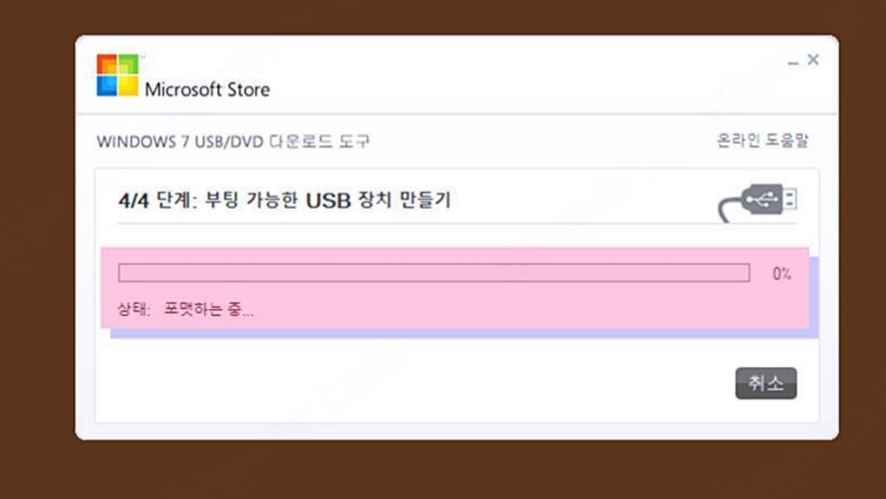윈도우7 usb 설치 부팅디스크 만들기 방법
윈도우7 usb 설치 부팅디스크 만들기 하는법을 알아봅니다. 최근 윈도우11까지 공개 되었지만 꽤 많은 분들이 윈도우7을 사용하고 있습니다. 비록 10년이 지난 시점이지만 저사양 노트북 또는 컴퓨터에선 여전히 활발하게 사용되고 있습니다.
[다운로드] 윈도우7 부팅디스크
다운로드(바로가기) 중 문제가 발생할 경우 인터넷 연결 상태를 확인 하십시오. 모바일 기기에서는 데이터 요금이 부과될 수 있으니 Wi-Fi 환경에서 진행할 것을 권장합니다. 다운로드(바로가기) 링크는 영상 아래 있습니다.
[유튜브] 윈도우7 설치방법
부팅디스크 만들기 준비물
윈도우7 부팅디스크를 만들기 위해서 몇 가지 준비물이 필요합니다. 우선 설치를 진행할 컴퓨터 또는 노트북이 있어야하고, 그에 적합한 장치 어댑터 드라이버를 확보하고 있어야만 합니다. 본격적인 부팅디스크 제작을 위해선 8GB 이상의 USB 장치를 준비하도록 합니다.
가급적 다이소에서 구매할 수 있는 SANDISK를 사용하길 권장합니다. 만약 정품 CD를 가지고 있다면 USB 타입의 CD-ROM 장치를 구매해 연결을 하면 됩니다. 그러나 가급적 USB 를 이용하길 권장합니다.
윈도우7 부팅디스크 만들기 다운로드 USB 만드는법에 대해 알아보았습니다. 아쉽게도 현재 모든 MS의 지원은 종료가 되었지만 그래도 저사양 또는 구형 컴퓨터에선 여전히 활발하게 쓰이고 있습니다.
보유하고 있는 장치에 윈도우7을 설치하고자 하시는 분들은 오늘 함께 살펴본 부팅 디스크 만들기 방법부터 차근차근 보고 따라하여 성공적으로 잘 포맷 후 재설치를 마칠 수 있었으면 좋겠습니다.
1. 컴퓨터 또는 노트북
2. 장치 어댑터(드라이버)
3. 8GB 이상 USB(Sandisk추천)
윈도우7 필요한 이유
실제로 사용중인 기기의 드라이버가 호환 되지 않는 이유로 기존에 사용하던 구형 운영체제를 사용할 수 밖에 없는 현실도 있습니다.
예전에는 윈도우를 설치 하려면 대부분 CD를 이용 하였지만 이젠 USB를 이용하여 쉽고 간단하게 설치가 가능합니다. 때문에 컴퓨터가 정상 작동할 때 미리 부팅디스크(USB)를 만들어 놓는 것이 좋겠습니다.
윈도우7 부팅 usb 만들기